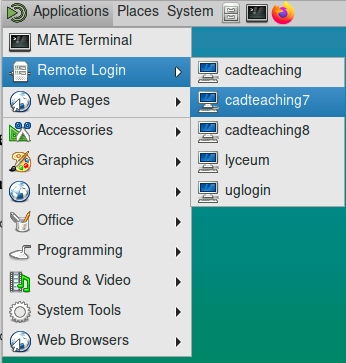An Introduction to Unix for CAD users
Before You Start
This introduction assumes that you have already subscribed
(registered) for access to university centrally provided computers and
that you already have a user id, something like "fb2a21"
(Fred Bloggs mkII January 2021) and a password.
Your user id is fixed and is the first part of your e-mail address,
"fb2a21@soton.ac.uk".
You should be able to use the same password for all computers that
you use as part of your course.
The Login Process
-
Log In To the Windows machine
Using your user id and password.
-
Start the NoMachine Client
The NoMachine Enterprise Client program allows you to log in to a remote Unix machine
and run programs as if you were using the machine directly.
In this lab you want to log in to a Unix machine named
cadteaching8.ecs.soton.ac.uk which supports most
of the CAD software that you will use.
You should be able to run the NoMachine Enterprise Client by typing NoMachine into the
search box at the bottom of your Windows 11 desktop.
-
This should bring up the NoMachine window to which you can add
a new machine using the [+ Add] button.
You will now need to fill in a name for the connection and the hostname of the machine
which the following data should be entered:
Add connection - Machine Address
Name: [ CAD ]
Host: [ cadteaching8.ecs.soton.ac.uk ] Port [ 4000 ] Protocol [ NX ]
Add
After clicking Add,
you should then double-click the newly created CAD * NX session
which will bring up a login prompt into which to enter your
user id and password.
You can ignore warnings about authentication checks -
since this is the first time you've run NoMachine Client it will be
unable to authenticate any remote host computer.
For this first session you will need to select "New Desktop"
, "Create a new virtual desktop", "OK", "OK", "Change the remote display to match the window", "OK". For subsequent sessions you may wish to connect
to an existing session instead of creating a new session.
If all goes well,
you should end up with a screen looking something like the
one below:

If you do not have any terminal windows visible, you should create
one now using the drop down Applications menu in the top left
of the screen:
Applications -> Terminal
or
Applications -> MATE Terminal

Command Line Unix
Although most tools that you will use are graphical in nature, they will
usually be invoked through the unix command prompt (by typing) rather than
through the use of icons, menus and pointers (as with Microsoft Windows).
This allows for proper use and understanding of directories, an area that
is very poorly supported by Microsoft's philosophy.
Move the mouse cursor over a terminal window to activate it
(the border colour of a window shows whether or not it is active):

This window activation policy is called Focus Follows Mouse.
The alternative Click To Type policy is also supported by the Unix
machine but is less useful for the Magic layout editor that you will
be using as part of your CAD work.
The following walkthrough introduces a number of key unix commands by example.
-
Directories
Commands to be introduced: mkdir pwd cd ls
Note that another name for a directory is a folder.
-
First make a directory named design (note where
<userid> is used in the text below, you should type
your own user id e.g. fb2a21 in its place):
cadteaching8<~>$ mkdir /home/<userid>/design
Like many unix command names, mkdir is an abbreviation, in this case
for make directory. You should notice that this command is silent.
If it works, it doesn't print anything to the screen.
This turns out to be very useful when it comes to writing scripts with unix,
where 100 commands may be run in sequence but only the ones that fail will
print anything to the screen.
If you haven't got the expected cadteaching8<~>$ prompt,
you should be able to get one by starting a new bash shell:
bash-4.1$ bash --login
cadteaching8<~>$
-
Now try to make the test directory:
cadteaching8<~>$ mkdir /home/<userid>/design/magic/test
This command fails and prints an error message because the parent directory,
/home/<userid>/design/magic,
doesn't yet exist.
-
The make directory command has an option that can overcome this restriction:
cadteaching8<~>$ mkdir -p /home/<userid>/design/magic/test
Options in unix are indicated by "-". The -p option causes all
non-existent parent directories to be made.
-
Up until now, absolute pathnames have been used, all starting with the unix
root directory "/". The following commands make use of relative pathnames:
cadteaching8<~>$ mkdir design/cadence
cadteaching8<~>$ mkdir -p design/verilog/test
Here the pathnames are relative to the current working directory.
-
To find out the name of the current working directory, the
print working directory command can be used:
cadteaching8<~>$ pwd
-
To change the current working the directory, the
change directory command can be used:
cadteaching8<~>$ cd design
-
To list the contents of a directory, the
list command can be used:
cadteaching8<~/design>$ ls
-
The list command supports a -l option
to provide a long listing and -a option to view all
items (including hidden items):
cadteaching8<~/design>$ ls -l
cadteaching8<~/design>$ ls -a
cadteaching8<~/design>$ ls -a -l
The hidden items "." and ".." are listed when the -a option is included.
"." is a shorthand for
the current working directory, while ".." is a shorthand for the parent
directory.
Thus "ls ." lists the current directory and is equivalent to
"ls", while "ls .." lists the contents of the parent
directory.
-
For some unix commands, single character options can be combined, as
illustrated by the example below:
cadteaching8<~/design>$ ls -al ~/design
This command also introduces another shorthand; "~" is a shorthand
for your home directory.
At the end of this section you should have created the hierarchy of
directories shown below. This hierarchy will be used in subsequent labs.

-
Files
Commands to be introduced: cp mv cat nedit print
-
First copy a file into the current directory:
cadteaching8<~/design>$ cp /opt/cad/bim/labs/begin/sverilogfile .
Remember that "." is shorthand for the current working
directory.
-
Then move the file to another directory:
cadteaching8<~/design>$ mv sverilogfile ~/design/verilog/test
-
The concatenate command which is used to join files together,
is often used simply to display the contents of a file:
cadteaching8<~/design>$ cd ~/design/verilog/test
cadteaching8<~/design/verilog/test>$ cat sverilogfile
-
Although a number of command line editors exist in unix,
you will probably prefer the nedit GUI (graphical user interface)
based editor when you need to edit a text file.
Before running nedit, there is an extra command which does some configuration
for nedit (you only have to run this once):
cadteaching8<~/design/verilog/test>$ configure_nedit;
The command to open nedit is:
cadteaching8<~/design/verilog/test>$ nedit sverilogfile &
Note the & character at the end of the command.
This causes the command to run in the background so that
you can continue to use the terminal window while the nedit
program is running. Moving the mouse cursor between windows
allows you to type in one or other window. You can change the text
in the nedit window, but you should probably quit nedit without
saving any changes if you want the rest of the walkthrough to work.
A good text editor is vital for unix since the vast majority of
unix files are text files - unix users like the idea that files
should be readable by humans as well as by computers.
-
In fact the file is a SystemVerilog hardware descrition language
source file. We can run this file using the xmverilog simulator:
cadteaching8<~/design/verilog/test>$ xmverilog sverilogfile
The xmverilog simulator looks like other unix commands, taking one
or more arguments (the names of the SystemVerilog source files) preceded
by options (e.g. the quiet option -q):
cadteaching8<~/design/verilog/test>$ xmverilog -q sverilogfile
-
The unix filesystem does not enforce filename suffixes in the same way
as Microsoft windows. Nevertheless it is conventional that a SystemVerilog file
has a ".sv" suffix. The move command can be used to
rename the SystemVerilog source file:
cadteaching8<~/design/verilog/test>$ mv sverilogfile example1.sv
-
Now send the SystemVerilog file to a nearby printer:
cadteaching8<~/design/verilog/test>$ print -d <printername> example1.sv
Note here that the argument for print is example1.sv
while the <printername> is the argument for the option -d.
In order to complete this task you need to know the name of a
printer that is close to your desk.
The printers in the Zepler computing labs and other
university computer labs used for teaching can be accessed as
"mono" (black and white postscript)
and "colour" (colour postscript).
Print jobs are initially queued and must then be explicitly
released by logging into any of the printer/copier machines
in these labs.
If you have not previously printed using the university's
managed print system, you will have to buy some print quota before
you are able to print.
You can get to the print quota page via the Applications menu
in the top left of the screen:
Applications -> Web Pages -> Print Quota Page
While working with unix you are likely to come across
alternative print commands, lp and lpr.
The print command introduced above is actually a non-standard
command supplied by the University's iSolutions team
to interact with peculiarities of the campus printing system.
The formats for these two print commands (where supported) would be:
lp -d <printername> <filename>
lpr -P <printername> <filename>
Note that different commands use different options
(in this case -d and -P to specify
the chosen printer).
-
The SystemVerilog file has been copied, moved and renamed. All three operations
could have been done using a single command:
cp /opt/cad/bim/labs/begin/sverilogfile ~/design/verilog/test/example1.sv
-
Long filenames can be awkward to type. Try typing
ls ~/desi<tab>v<tab>t<tab>
Where possible, the <tab> key performs "filename completion".
This means that "~/desi<tab>v<tab>t<tab>"
should become "~/design/verilog/test/".
-
Symbolic Links
Commands to be introduced: ln
With a symbolic link a file or directory may appear in more than one
place in the directory hierarchy.
- If you are not currently working in your home ditectory change to it:
cadteaching8<~/design/verilog/test>$ cd ~
- Now link the design directory with a new name "VLSI_Files":
cadteaching8<~>$ ln -s design VLSI_Files
Note that the -s option tells the system to create a
symbolic link rather than a hard link.
Hard links cannot be used for directories and will not be discussed
further in this introduction.
- Finally using the following ls commands you can see the same
files in more than one place:
ls ~/design
ls ~/VLSI_Files
ls -l ~/VLSI_Files
-
Deleting unwanted files and directories
Commands to be introduced: rm rmdir
Use these commands with caution. There is no undo for unix rm/rmdir.
Simple Tools
In the following walkthrough, simple tools are invoked from
the drop-down menus (Applications, Places, System):



or the desktop pop-up menu:

this pop-up menu is a context sensitive menu.
Context sensitive menus are accessed using the right hand
mouse button (also known as the MENU mouse button).
The items found on the menu will depend on what is under
the cursor (e.g. the desktop background pattern, the title
bar of a window or a desktop icon) when the MENU button is
pressed.
-
Open Terminal
Use the Open Terminal option on the desktop pop-up
menu to open a new terminal window (remember to use the right
mouse button). Note that you have already seen
how to open a terminal window from the Applications menu at
the beginning of this walkthrough. Having the ability to open
a terminal from the desktop pop-up menu saves you having to
move the mouse over to the Applications menu.

-
Remote Login
As an example of the use of the Applications sub-menus
you should open
a new terminal window for a remote computer by selecting
cadteaching7 from the Remote Login sub-menu:
Applications -> Remote Login -> cadteaching7
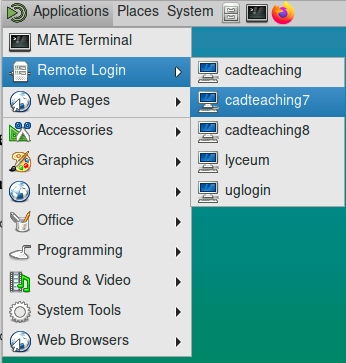
A new terminal window will open and you will be requested
to enter your password.
You can type the same unix commands in this new window as you have
already used. Since you have a single CAD home filestore, you will see
the same files on the remote computer as you see locally (use the
ls command to check that this is true).
There are a number of reasons for using this remote login facility:
- You may wish to run a complex application on a less highly loaded
computer. It is simpler to do this via remote login than to log out
and log back in to the other machine.
- Some applications do not run on some computers either because they
have never been installed or because the version installed is
incompatible with the operating system version.
(The "cadteaching8" server runs the RedHat 8 Linux
operating system while "cadteaching7" is an older
machine that runs the RedHat 7 version of Linux.)
-
Caja File Manager

Start the file manager from the Places menu:
Places -> Home Folder

A file manager window should open:

Note that the window may not look identical to the picture above
(The file manager provides a number of view styles
which can be selected via the view menu or via the the main toolbar.
The style above "Icon View"
but you may find that the the file manager starts in "List View").
Using the file manager, navigate to the file
~/design/verilog/test/example1.sv.
You should be able to select the file and pop-up
a menu with an option to Open with "Nedit"
(remember to use the MENU button on the mouse for pop-up menus):

If all goes well the file will be
opened in a new nedit window.
-
Web Browser

The ECS Web pages include course notes and lots of useful
reference material.
The information may be viewed using the Firefox Web browser.
The majority of your CAD laboratory notes (including this document)
are published on the Web and can be found via the CAD Tools &
Techniques home page:
Applications -> Web Pages -> CAD Notes Page

After a short delay you should find yourself looking at the
CAD Tools & Techniques home
page, its Web address or URL is
https://secure.ecs.soton.ac.uk/notes/bim/notes/cad.
Use the Web Browser to find this page;
An Introduction to Unix for CAD users.
-
Using E-Mail

All ECS communication is via e-mail.
You are expected to check your e-mail regularly in order not to miss
important messages.
When communicating with university staff you should use your
university e-mail account rather than any other account that you
have access to.
The UoS Mail option on the Web Pages sub-menu
takes you to the default mail client which is the university
web mail service.
Open a suitable mail client and compose a mail message to another
student who is working on these exercises.
Check that you can read a message sent by another student.
Remember, your e-mail address is your user id followed by
"@soton.ac.uk" (e.g. fb2a21@soton.ac.uk)
Advanced Unix
Do the following walkthrough if you have time.
Sharing Files and Protecting Your Work
Commands to be introduced: chmod
When working as part of a team you may need to allow other
team members to access your files.
When working individually it is important to ensure that no
other student may access your work.
The command to use in either case is "chmod". This command
modifies the rwx (read, write and execute) permissions
for a file or directory.
- Create a new directory, "~/sandbox". Containing
a new text file "home.html".
Copy and paste the following text into the text file:
<HTML>
<HEAD>
<TITLE> Page Title: My Home Page </TITLE>
</HEAD>
<BODY>
<H1> My Home Page </H1>
<P> Hello </P>
<UL>
<LI> <A href="public/file.html"> Public </A>
<LI> <A href="private/file.html"> Private </A>
</UL>
</BODY>
</HTML>
Note - when editing this file using "nedit", try selecting the
Preferences -> Highlight Syntax option.
- Now create two sub-diretories
"~/sandbox/public" and "~/sandbox/private"
into which you should place the following files:
- "~/sandbox/public/file.html"
<HTML>
<BODY>
<H1> My Public Page </H1>
<P> Hi </P>
<UL>
<LI> <A href="../home.html"> Home </A>
</UL>
</BODY>
</HTML>
- "~/sandbox/private/file.html"
<HTML>
<BODY>
<H1> My Private Page </H1>
<P> Bye </P>
<UL>
<LI> <A href="../home.html"> Home </A>
</UL>
</BODY>
</HTML>
- Now use the "chmod" command to allow other users
read/execute permission for all files in the "sandbox"
directory (and any sub-directories):
chmod -R go+rX ~/sandbox
and make sure that other users can get to the directory by giving them
execute permission to its parent directory:
chmod go+x ~
- Now use the "chmod" command to deny other users
read/execute permission for all files in the "private"
sub-directory (and any sub-directories):
chmod -R go-rx ~/sandbox/private
- Use the "ls -l" command to check the permissions
for the files and directories that you have created.
(Type "man ls" to find out how to decode the first
10 characters of the output from this command which has the format ".rwxrwxrwx")
- Can you read a file created by another student working on these
exercises (they will also need to be using the computer
named cadteaching8)?
In the following commands, substitute <other_userid> for
the user id of the other student:
ls -l ~<other_userid>/sandbox
cat ~<other_userid>/sandbox/home.html
ls -l ~<other_userid>/private
cat ~<other_userid>/private/file.html
- View your newly created HTML pages
Although these HTML pages are not on the Web, the Firefox web browser allows
you to view the pages and follow links from one page to another
(unfortunately getting permission for your own university
web page takes too long to be done in this session) :
firefox ~/sandbox/home.html &
To view somedody else's page :
firefox ~<other_userid>/sandbox/home.html &
What happens when you try to access these locations and follow the
"Public", "Private" and "Home" links?
Is it what you expected to happen?
-
Once you have looked at the files of others (and they have looked at your
files) use the following command to reduce the permissions on your home
directory:
chmod go-x ~
Note that instead of using "chmod" and direct access (as above),
files may be transferred via e-mail.
Unfortunately Windows mail tools such as "Outlook" have a habit of
corrupting Unix CAD files!
If you are working in a team, a simple and reliable way to send CAD files is via the
university's SafeSend service.
A better (but more complex) solution to sharing files as a team is the
university's Git service.
Writing Unix Scripts
Commands to be introduced: echo sleep if-then-else-fi
script1
- Create a new directory, "~/script ". Containing
a new text file "script1".
Copy and paste the following text into the text file:
echo Hello World
sleep 5
echo bye
This simple script contains two simple echo commands which
print their arguments to the screen separated by a sleep
command which yields a 5 second delay.
- Now use the "chmod" command to allow this file
to be executed:
cadteaching8<~>$ chmod +x ~/script/script1
- Finally execute the new script:
cadteaching8<~>$ ~/script/script1
script2
- Create a new file, "~/script/script2 ". Containing
the following text:
#! /bin/sh
echo Checking directory structure for user: $1
if [ -d "/home/$1/design/cadence" ]
then
echo "Found Cadence directory"
else
echo "No Cadence directory"
fi
if [ -d "/home/$1/design/magic/test" ]
then
echo "Found Magic test directory"
else
echo "No Magic test directory"
fi
if [ -d "/home/$1/design/verilog/test" ]
then
echo "Found verilog test directory"
else
echo "No verilog test directory"
fi
if [ "$2" = "autocorrect" ]
then
echo "autocorrecting..."
mkdir -p "/home/$1/design/cadence"
mkdir -p "/home/$1/design/magic/test"
mkdir -p "/home/$1/design/verilog/test"
fi
echo done
- Now add execute permissions for the file:
cadteaching8<~>$ chmod +x ~/script/script2
- Provided that a script or other unix command can be found in
a directory within the list of directories stored in the $PATH
variable you can execute the script without specifying its exact
location. Type the following command to find out which directories
are included in the $PATH variable:
cadteaching8<~>$ echo $PATH
This script uses the powerful if-then-else-fi
construct to optionally execute one command or another
dependent on certain conditions.
The script also makes use of arguments. The first
argument (named $1 within the script) is the user id.
The second argument ($2) is optional and supports
the auto-correction function of this script.
Scripts are a powerful way to save time where the same
sequence of tasks is run again and again. As you become a
more experienced user of unix for CAD work, you should
write your own scripts as well as using scripts that are
written for you.
Text Processing
Commands to be introduced: head tail wc grep sed
Unix includes a number of text processing commands that can be used directly or included
in your scripts. Rather than discuss these in detail we will just show some examples
here.
- Create a new directory "~/doc " and copy the file
"/opt/cad/bim/labs/begin/textfile" into this directory.
- Run the following examples which demonstrate the commands individually:
cadteaching8<~/doc>$ cat textfile
cadteaching8<~/doc>$ head -5 textfile
cadteaching8<~/doc>$ tail -5 textfile
cadteaching8<~/doc>$ wc -l textfile
cadteaching8<~/doc>$ grep file textfile
cadteaching8<~/doc>$ sed -e 's/text/TEXT/g' textfile
- Run the following examples which demonstrate the commands working as filters:
cadteaching8<~/doc>$ cat -n textfile
cadteaching8<~/doc>$ cat -n textfile | head -20 | tail -10
cadteaching8<~/doc>$ cat textfile | grep 'e.g.'
cadteaching8<~/doc>$ cat textfile | grep 'e.g.' | sed -e 's/textfile/<filename>/g'
Command Summary
Commands used in this exercise:
- mkdir - make directories
- cd - change working directory
- ls - list contents of directory
- cat - concatenate and display files
- mv - move/rename files
- cp - copy files
- rm - remove directory entries
- rmdir - remove directories
- ln - create a link
- print - submit print requests (custom UoS command)
- lp - submit print requests (standard unix command)
- lpr - submit print requests (alternative unix command)
- nedit - Motif GUI style text editor
- chmod - change the permissions mode of a file
- echo - echo arguments
- sleep - suspend execution for an interval
- if-then-else-fi - construct to support conditional execution
- head - display first few lines of files
- tail - deliver the last part of a file
- wc - display a count of lines, words and characters in a file
- grep - search a file for a pattern
- sed - stream editor
Use the manual command to examine the on-line manual pages
for these commands.
e.g. type "man ls" to find the manual page for
the list command including the two options that you
have already encountered and a host of other options that you may
find useful.
Before Your Next Lab
-
Finish this Lab Sheet
By the time your next lab starts it is assumed that you will all
be familiar with the concepts and tools described in this lab.
It is expected that any lab work not completed within a
scheduled lab session will be completed before the next lab session.
(N.B. Since time is short for this lab it may not be possible
for you to finish all the advanced unix section before the next lab
- nevertheless you should ensure that this work is finished within
one week of your lab session)
-
Get a Log Book
You will need a laboratory log book for your CAD tools & techniques
work. The log book should be hard backed (not spiral bound)
and A4 in size.
You will need to bring your log book to every CAD lab session
and you should also use it for every VLSI Systems Design assignment.
This is where you will record your work during the laboratory sessions
so that you can refer back to it later. This is where you should do
all design work for your assignments. There is no need to bring any
loose blank paper to the lab sessions as you will not use it - all
work, however rough, is to be done in the log book.
You should also bring Scissors and Glue to every
lab session so that you can stick lab sheets and printed results
into your log book.
-
Ensure this Lab is Properly Documented
For simple walkthrough labs such as this one, you may need to do
little more than stick the lab sheet into your log book, date it and
add comments and highlights where you feel it appropriate.
If you have reached the end of the lab without finding anything
worthy of comment, you probably haven't been following it
well enough. For walkthrough labs it is not sufficient to
have completed all the stages, it is also necessary to have understood
what you have done, so that you can apply your knowledge in future.
Footnote - To log out select Log Out... from the System menu.